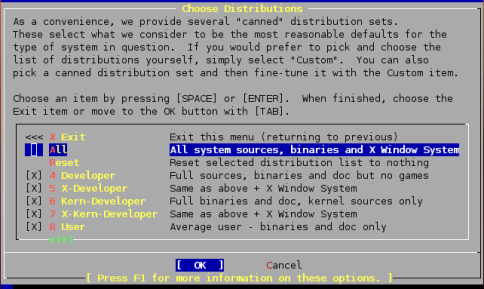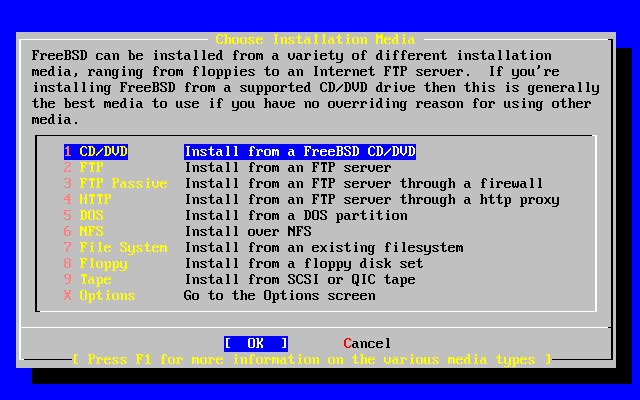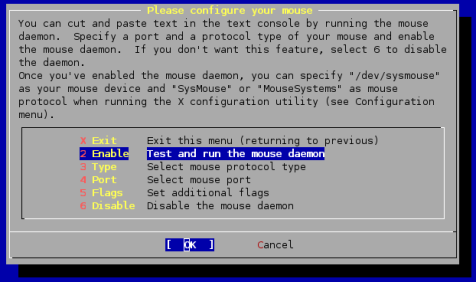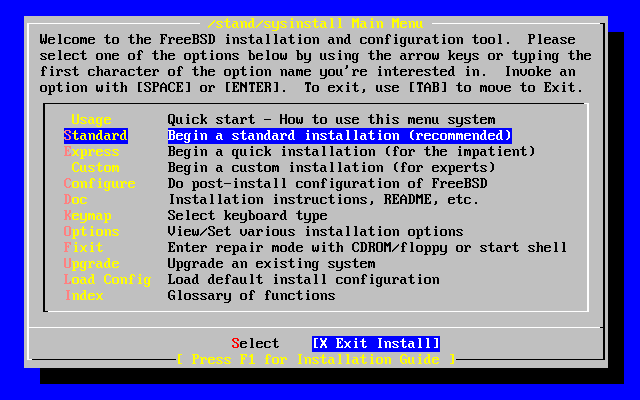Turn on the power for your machine :-)
Immediately place the first CD-ROM of the FreeBSD 6.1 install set in your machine's CD-ROM drive.
You'll see an inital boot menu with several choices. The first two choices look something like this:
1. Boot FreeBSD [default]
2. Boot
FreeBSD with ACPI disabled
...
Select the first choice, or just press ENTER.
Possible Optional Initial Screens
In some cases you see two additional screens that require answers. These are:
Question: "Please choose a country, region, or group..."
Answer: Enter the country of your workshop location (in this case Nigeria, or choice 161).
Question: "Console
driver for FreeBSD..."
Answer: Select the "US
ISO Keymap" for this workshop (others may choose a different
keymap based on the keyboard in use).
Now you'll see the Sysinstall
main menu. During the workshop we'll use the Sysinstall utility on
several occasions to do further configuration of our FreeBSD
installations.
Sysinstall
main menu
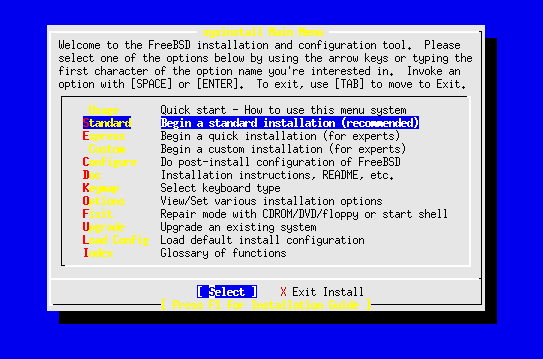
Move the cursor down by using the DOWN-ARROW and select Standard. The press ENTER to select this choice. As you can see there are quite a number of additional options. Sysinstall not only steps you through installing FreeBSD, but it also allows you to do post-install configuration, such as installing additional software packages and sitributions. In addition you can set keyboard options, view documentation, configure network interfaces, multiple startup options, and so forth.
Next you'll see a message indicating that you are about to partition your hard drive for a FreeBSD installation. If you have more than one hard drive, then you'll need to indicate which drive to work on. At this point press OK to continue.
Now you'll see a screen that looks
something like this:
Sample
FDISK partition screen
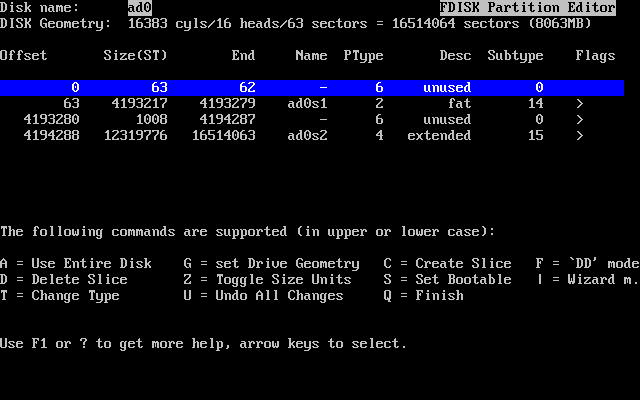
READ and FOLLOW these
instructions
Assuming you have unused space on your hard drive, then you could highlight this partition and press "C" to Create Slice in this area. For purposes of the workshop we are going to use the entire drive, Select the fat partition and press “d” to delete it. Then press "A" to use the entire drive for our FreeBSD installation.
By pressing "A" you should end up with a single FreeBSD slice for the entire drive with the correct filesystem choice of 165 (FreeBSD) chosen.
Now press "Q" to finish. This is not intuitive, but Q will actually save the information you just entered for use in a few more steps.
Next you are prompted whether you
wish to install a Boot Manager or not. This is an important
decision. First here is what this screen looks like:
Sysinstall
Boot Manager Menu
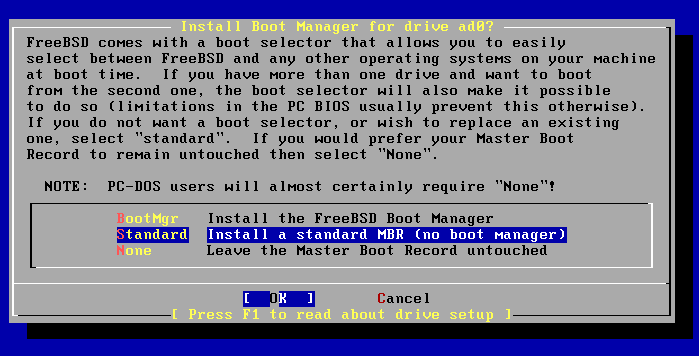
Now here is your decision matrix:
FreeBSD is the only operating system on your machine: you can choose "Standard".
You have additional operating systems (Windows) and you wish to be able to start all of them: possibly choose "BootMgr".
You have another boot manager installed that can boot FreeBSD (i.e. Grub under Linux!): choose "None".
As we are going to use the whole hard drive and just install FreeBSD during this workshop you can choose "Standard". For future expandability you could choose "BootMgr". At this point. Choose "OK" and press ENTER to continue.
Pay
attention...
Now it's time to create partitions inside of the disk slice you created for FreeBSD. Press OK to the screen asking you if you want to do this.
At this point the FreeBSD Disklabel Editor should present
itself. Assuming we have used the entire drive on your machine your
initial screen should look something like this (Note: your
drive size will likely be different):
Sysinstall
Disklabel Editor
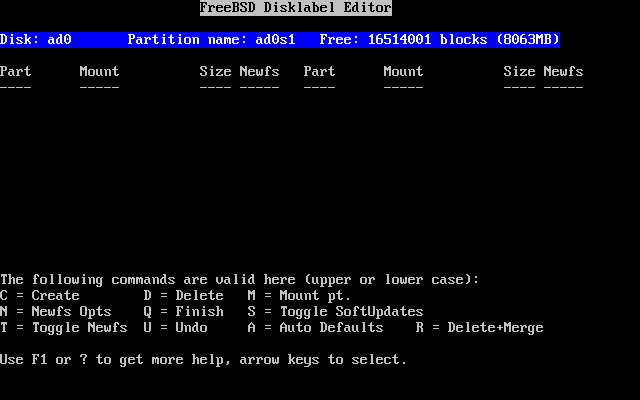
Now it is time to create the various partitions we want to use.
Your instructor will step you through this, or will give you the information you need in class.
We may simply use the "Auto Defaults" by pressing "A" and then "Q" to leave this screen, or we may specify exactly how your partitioning of the slice should be set up.
If you are going to manually create partitions here are the steps to do this:
Press "C" to start
Partition size (as noted above) is 512M, so erase what's in the dialogue and enter "512M"
Press ENTER for OK
Choose "FS" for filesystem
To specify a mount point for the partition enter in "/" (no quotes) and press OK
The defaults that FreeBSD picks are fine. Now you would
repeat this process for each partition, but note that when you
create the SWAP partition to pick a filetype of SWAP and not FS. For
the final partition, /usr, simply press enter when the partition
size dialogue appears as you will be using the rest of the disk.
If you need more help your instructor and assistants will help step you through this piece of the install. It's important to give enough space to the partitions so that the install works and class runs smoothly during the week. It's common to make mistakes here and it's easy to fix if you are installing for the first time.
When you are finished setting up the partitions in your slice, then press "Q" to leave the Disklabel editor.
Next you'll be asked what
distribution set you wish to install. This looks like:
Choose
Distributions
|
|
|
Follow these steps closely:
For our workshop you should highlight "All", then press the SPACE key (not tab!). If you don't see all the Distributions selected with an "X", and/or you are not asked to install the Ports collection, then you have not correctly chosen "All". You will need to exit the installation and start over.
You should be prompted if you wish to install the Ports collection. Say "Yes" to this. We'll be using the Ports collection throughout the week to install additional software.